ソフトウェアキーボード
スパイウェアの被害を防止するために
画面を盗み取るスパイウェアが出現したため、お客さまのパスワードを盗み取られないために、文字の位置表示にカーソルを当てると文字が消え、さらに文字を入力するごとに文字の場所も変更されるソフトウェアキーボードに変更しました。また、確認パスワードにもソフトウェアキーボードがご利用いただけます。
今までどおり、ログイン・確認パスワードや暗証番号をキーボードから直接入力することも可能ですが、安心してお取引きいただくために、ソフトウェアキーボードのご利用をおすすめします。
インターネットバンキングでのご利用方法について
1. ユーザーネームをキーボードで入力
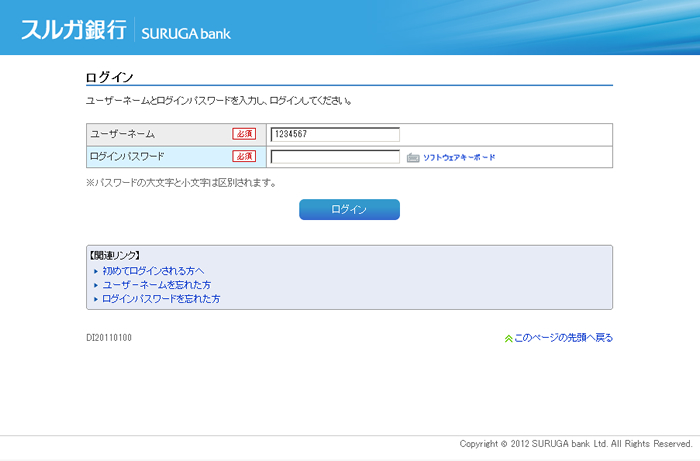
- ソフトウェアキーボードは、ログインパスワード入力時にご利用いただけます。
2. 「ソフトウェアキーボード」をクリックして画面を立ち上げる
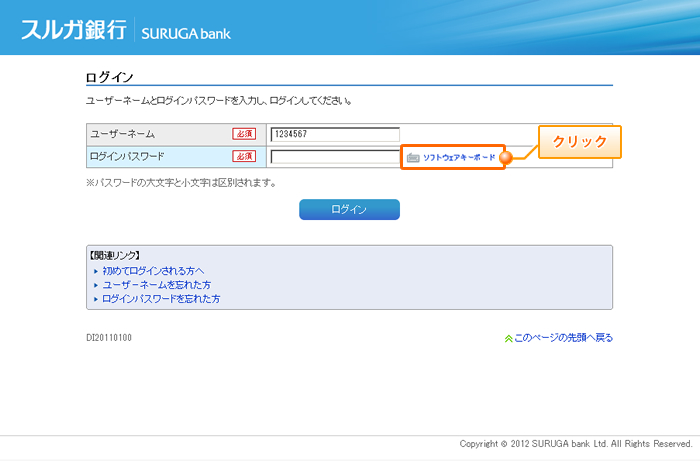

ソフトウェアキーボードが立ち上がります。
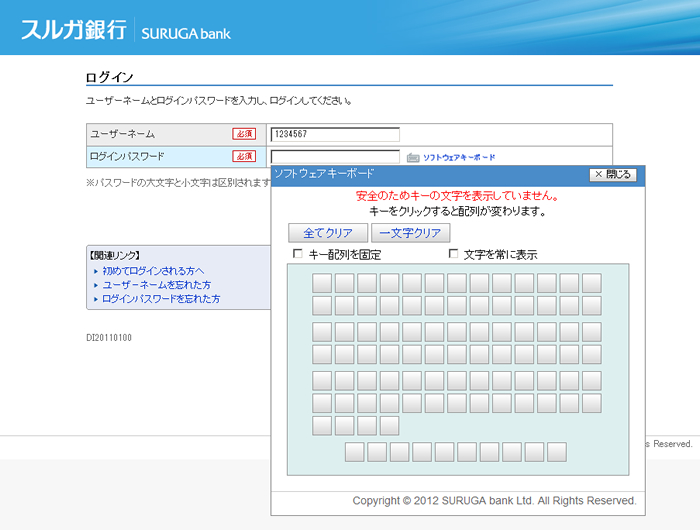
3. ソフトウェアキーボードでログインパスワードを入力
ソフトウェアキーボードの白地部分にマウスを合わせると、キーボード配列が表示されますので、該当の文字が表示された場所をマウスでクリックしてください。
ログインパスワードが入力されます。
- 白地部分からマウスを離すとキー配列が消えますので、場所を間違えないようにしてください。
- 通常、一文字入力するごとにキー配列が入れ替わりますが、「キー配列を固定」にチェックを入れますと、キー配列が入れ替わらなくなります。(安全のため、チェックをいれないことをおすすめいたします)
- 「文字列を常に表示」にチェックをいれますと、常にキー配列が表示されます。(安全のため、チェックをいれないことをおすすめいたします)
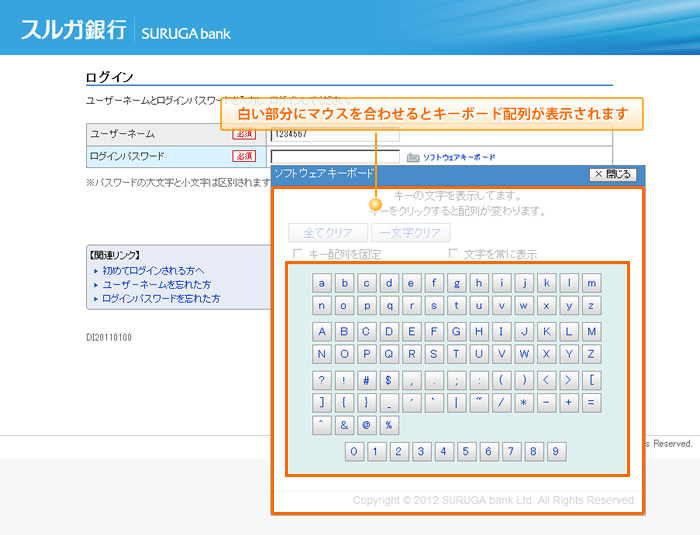
4. ログインパスワードの入力が完了したら、ソフトウェアキーボードを閉じる
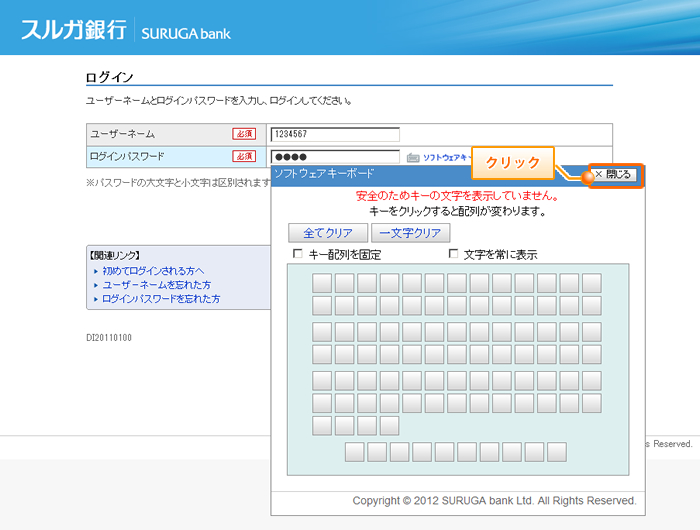
5. ログインボタンをクリックして、インターネットバンキングにログインしてください
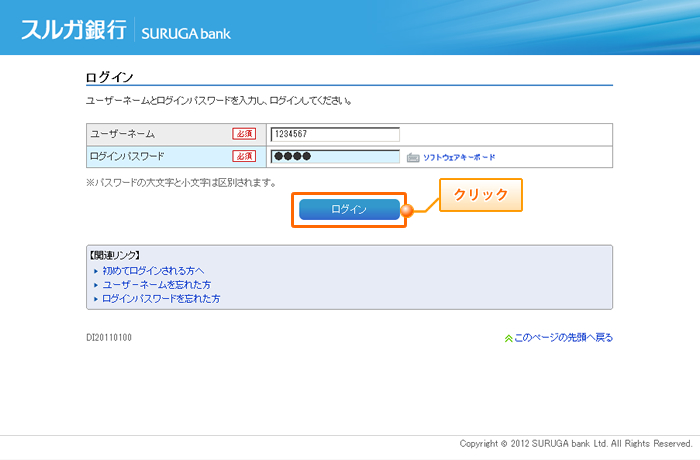
「Quick照会・手続」のご利用方法について
1. 店番号、口座番号、口座名義をキーボードで入力
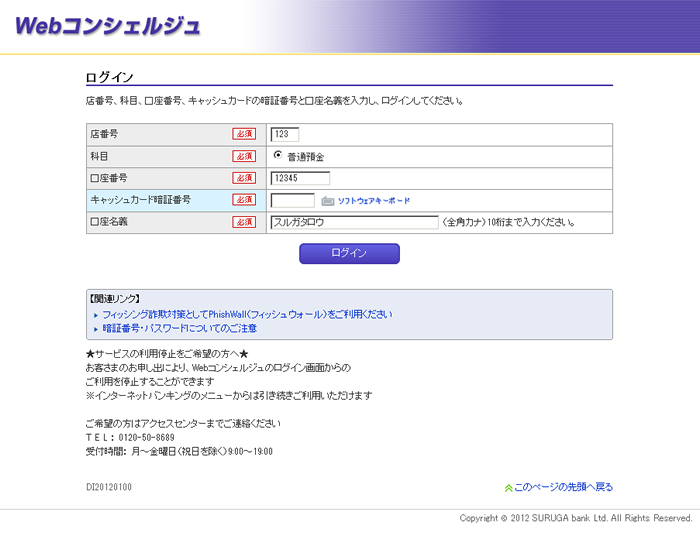
- ソフトウェアキーボードは、キャッシュカード暗証番号入力時にご利用いただけます。
2. 「ソフトウェアキーボード」をクリックして画面を立ち上げる
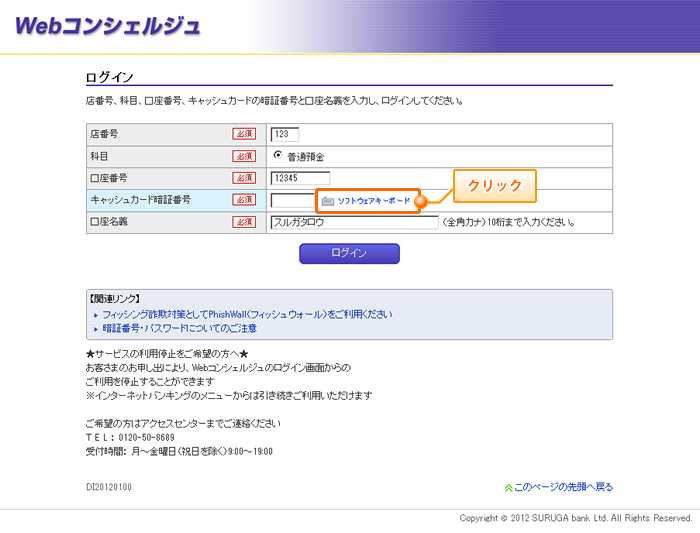

ソフトウェアキーボードが立ち上がります。
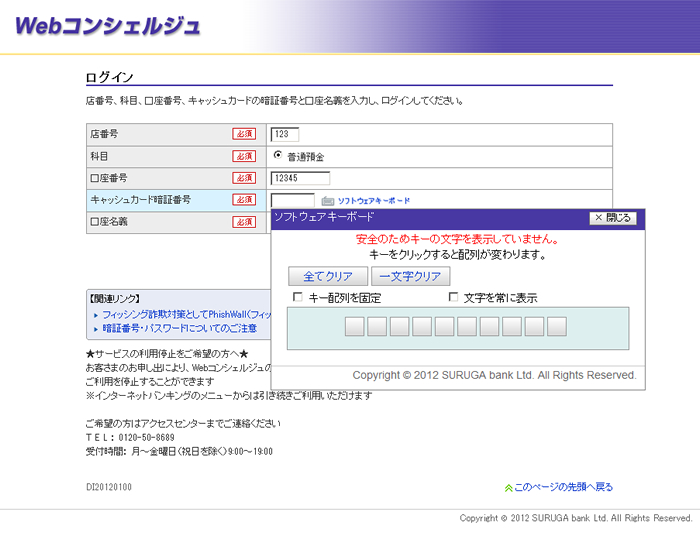
3. ソフトウェアキーボードでキャッシュカード暗証番号を入力
ソフトウェアキーボードの白地部分にマウスを合わせると、キーボード配列が表示されますので、該当の文字が表示された場所をマウスでクリックしてください。
キャッシュカード暗証番号が入力されます。
- 白地部分からマウスを離すとキー配列が消えますので、場所を間違えないようにしてください。
- 通常、一文字入力するごとにキー配列が入れ替わりますが、「キー配列を固定」にチェックを入れますと、キー配列が入れ替わらなくなります。(安全のため、チェックをいれないことをおすすめいたします)
- 「文字列を常に表示」にチェックをいれますと、常にキー配列が表示されます。(安全のため、チェックをいれないことをおすすめいたします)
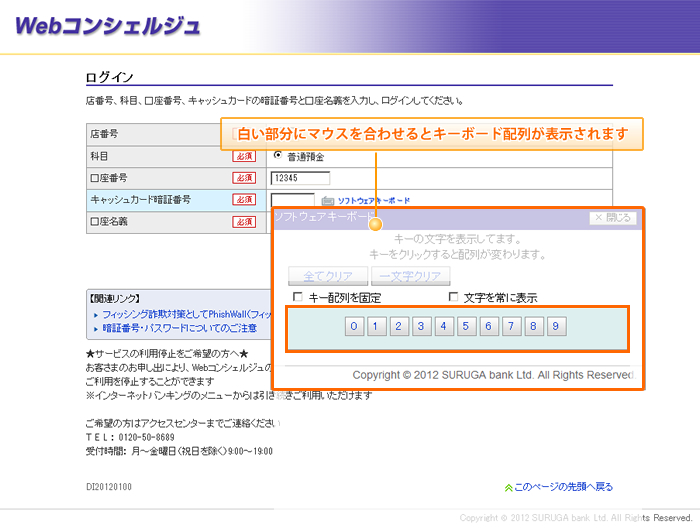
4. キャッシュカード暗証番号の入力が完了したら、ソフトウェアキーボードを閉じる
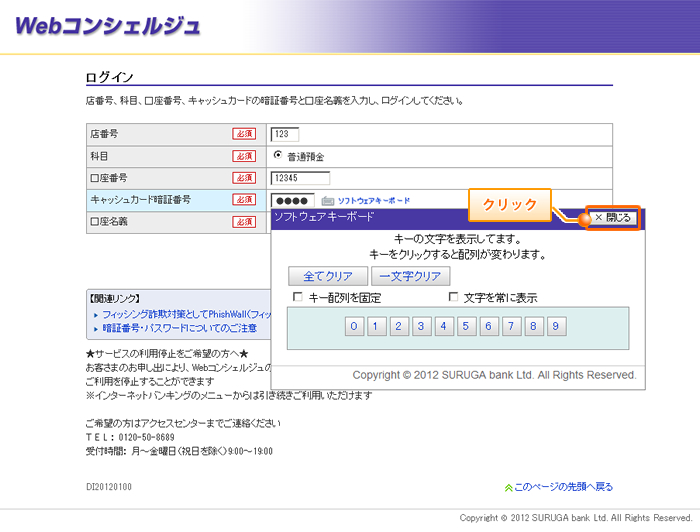
5. ログインボタンをクリックして、「Quick照会・手続」にログインしてください
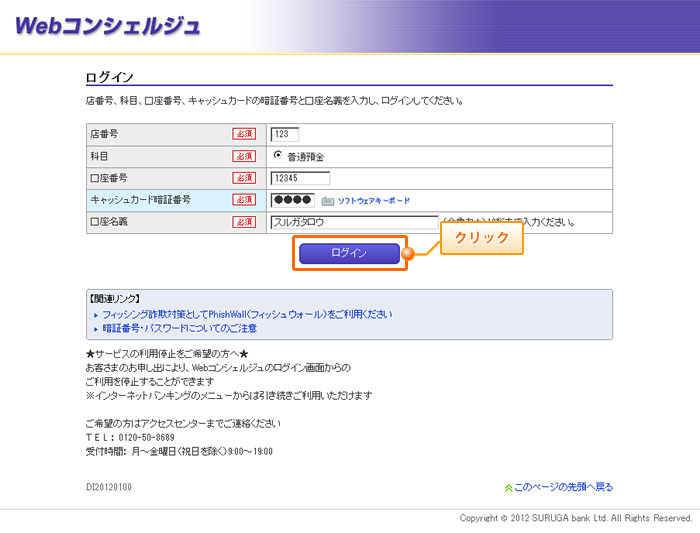
ご注意
ソフトウェアキーボードの使用によって、安全が保障されるものではありません。
スパイウェア対策としては、スパイウェア対応のセキュリティソフトをご利用のうえ、常に最新の状態になるようにアップデートおよび駆除をしてください。
また、被害防止のためのご注意についてのご確認もお願いします。

